筆者將介紹自己所熟悉的Go開發環境如何設定,也就是MacOS(OS) + Goland(IDE),另外由於Goland目前並無開放Community版本,因此最後也會教大家如何使用教育信箱去申請Education的JetBrains帳戶,這能讓我們使用JetBrains旗下所有的Professional 產品,此外Goland也有30天的試用期。
Goland也是目前筆者認為最為全面的IDE,非常推薦大家使用。
因為筆者本身是用Macbook進行開發,所以這邊就只介紹Mac and Linux的Go開發環境。
下載Golnag並安裝,推薦透過官方的網址下載。
而後至下載路徑安裝
cd <DownloadPath>
tar -C /usr/local -xzf <GoVersion.tar.gz>
或者是透過brew(Mac), apt(Linux)
brew update
brew install go
sudo apt-get update
sudo apt-get install golang
建議先再將未來想放置你Go Project的路徑去新增一個folder與內置資料夾bin、pkg以及src,通常會新增在$HOME路徑之下
mkdir -p $HOME/go/{bin,pkg,src}
配置Go相關的環境變數
vim ~/.zshrc
vim ~/.bash_profile
並在配置檔案中加入環境變數
# Add Go Path
export GOROOT=/usr/local/go
export GOPATH=<$HOME>/go
export PATH=$PATH:$GOROOT/bin
接著再使其生效
source ~/.zshrc
source ~/.bash_profile
最後則是來測試Golang是否安裝完成
go version
go version go1.16.6 darwin/amd64
$GOPATH會預設安裝至$HOME/go路徑。但此前的版本皆需自己進行設定。在$GOPATH下能找到三個不同的資料夾
.
├── bin
├── pkg
└── src
先記得一點!$GOPATH並不等同於$GOROOT
$GOROOT與$GOPATH不同,你並不需要特別的去設定,當你完成Go的安裝時,他通常已經被設定完成,而值通常為/usr/local/go。
GOROOT指的是存放你GO語言內建的程式庫位置!而GOPATH則為存放你第三方套件程式庫的位置
選擇在上個環節所選定的GOROOT路徑即可。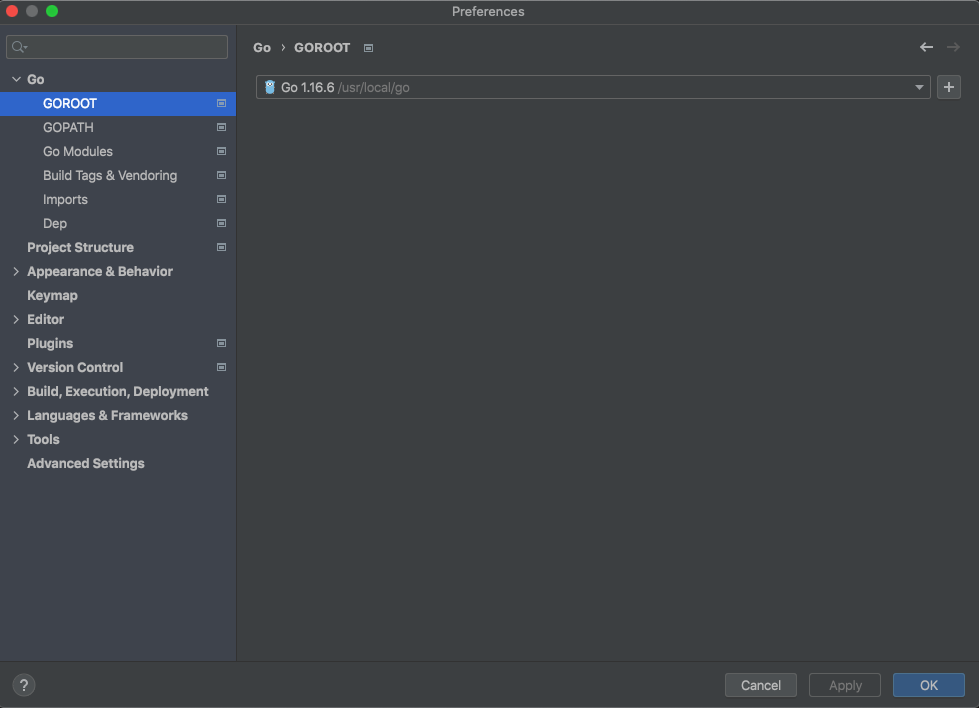
你可以透過不同的區域範圍來設定您不同範圍的GOPATH,在GOLAND當中分別將GOPATH分為下列幾種SCOPE
P.S: 當您若指定了三個不同的範圍時,GoLand會從範圍最小的Scope進行選擇。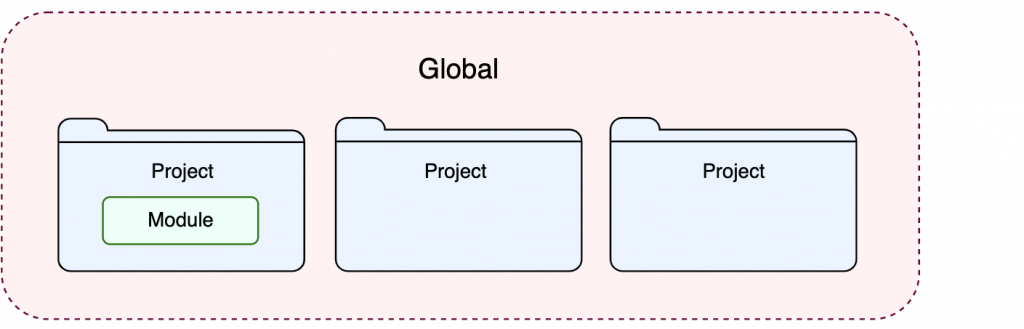
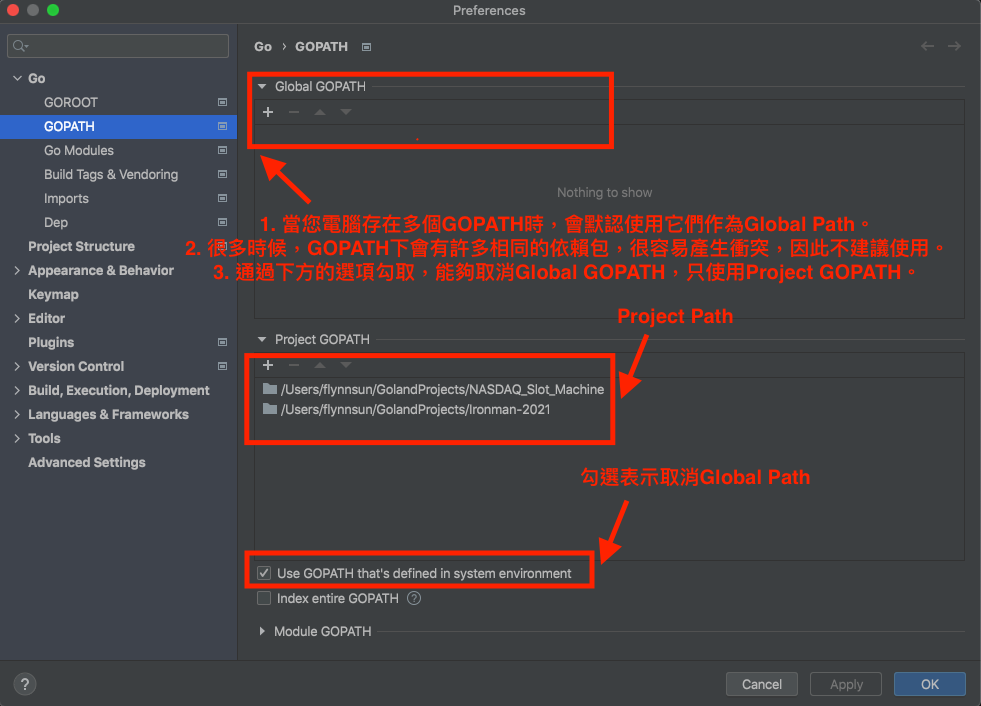
至此我們的Goland環境設置完成。
https://www.jetbrains.com/community/education/#students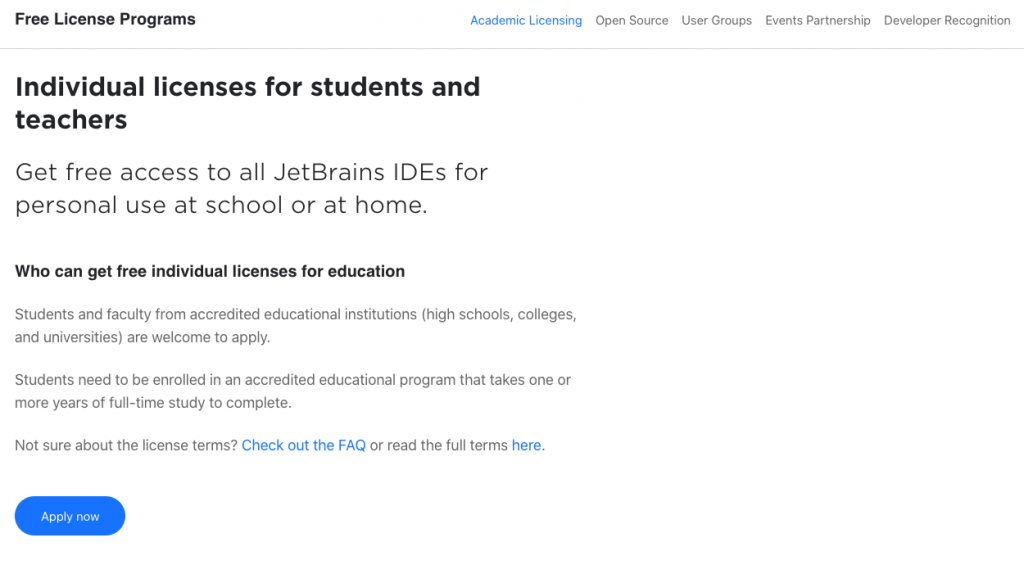
填寫Education Mail相關資料,建議填寫您本人資料,但是亂填的話JetBrains也會審過。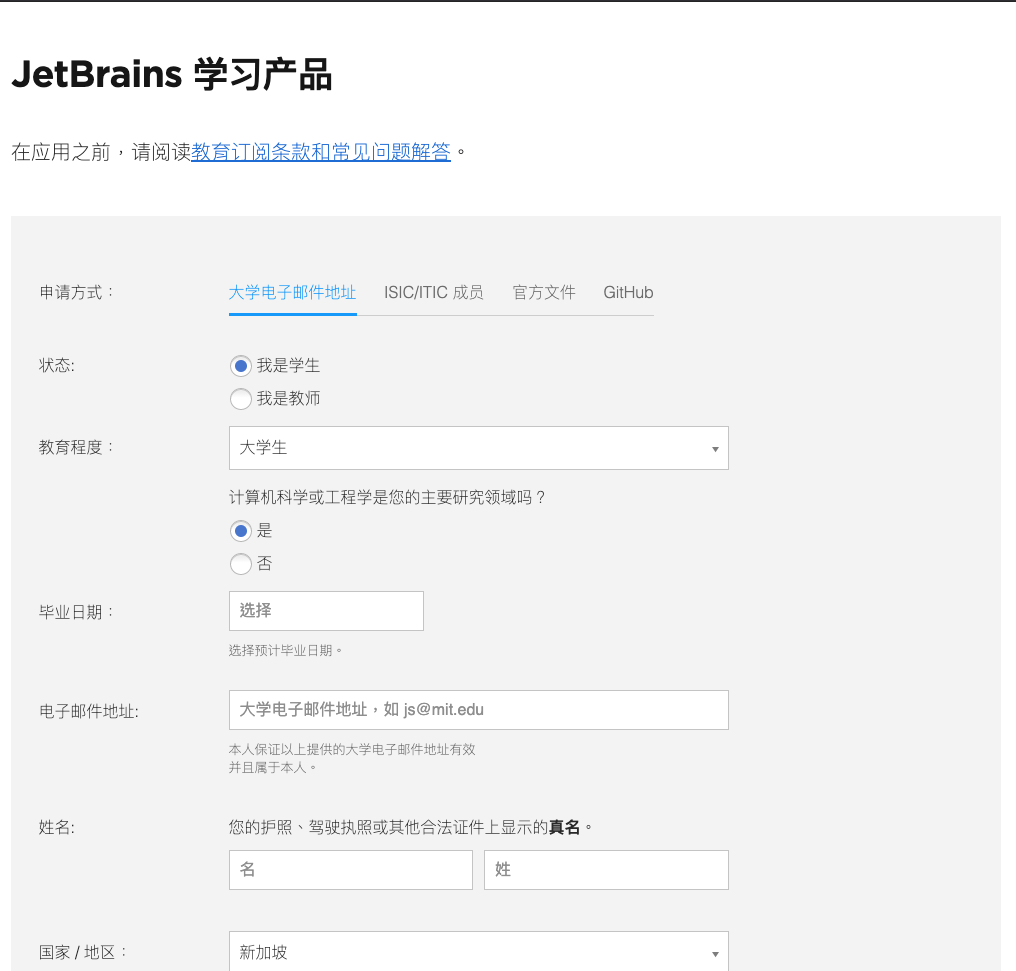
最後則是去Mail收信並激活Education Account,之後方能使用。
到這裡我們可以了解Golang在開發前的環境配置,以及最全面的Go IDE Goland如何的使用以及免費帳號的申請,在下個章節開始我們就會開始撰寫Go程式。
